This story is a part of House Suggestions, CNET’s assortment of sensible recommendation for getting essentially the most out of your own home, in and out.

The pandemic dramatically modified how we work. Logging in at dwelling and spending extra time on-line grew to become the norm. In flip, quick, dependable Wi-Fi grew to become a necessity fairly than a mere luxurious. Three years later, our dwelling web connections are nonetheless as vital as ever.
In actual fact, a June survey from McKinsey discovered that 58% of Individuals nonetheless have the chance to do business from home a minimum of at some point per week. With vital group conferences and shows taking place remotely, the very last thing anybody desires to need to take care of is a spotty community and a Wi-Fi sign that is not as much as snuff.
Thankfully, you have obtained choices. Even when you do not know a lot about your router’s settings or the greatest approach to change them, there are nonetheless some straightforward steps you’ll be able to take to make sure your speeds are as quick as attainable. Let’s stroll by way of them and see if we will not pace up issues for you. (For higher web, try our suggestions of the greatest ISPs, mesh routers and Wi-Fi extenders you should purchase.)
1. Run some web pace assessments
If you are going to make adjustments to your own home community, you may need to achieve this from an knowledgeable place. The easiest way to get there’s to run some pace assessments to get an excellent sense of any weak hyperlinks in your Wi-Fi connection — and there are many free companies on the internet that’ll provide help to just do that.
Amongst your choices, the Ookla Speedtest is essentially the most broadly used and the one I might suggest beginning with. It options an abundance of worldwide servers, which helps you to select from a number of close by choices to measure the pace of your connection. And, like most pace assessments, it is also straightforward to make use of — simply click on the massive “go” button and wait a couple of minute.
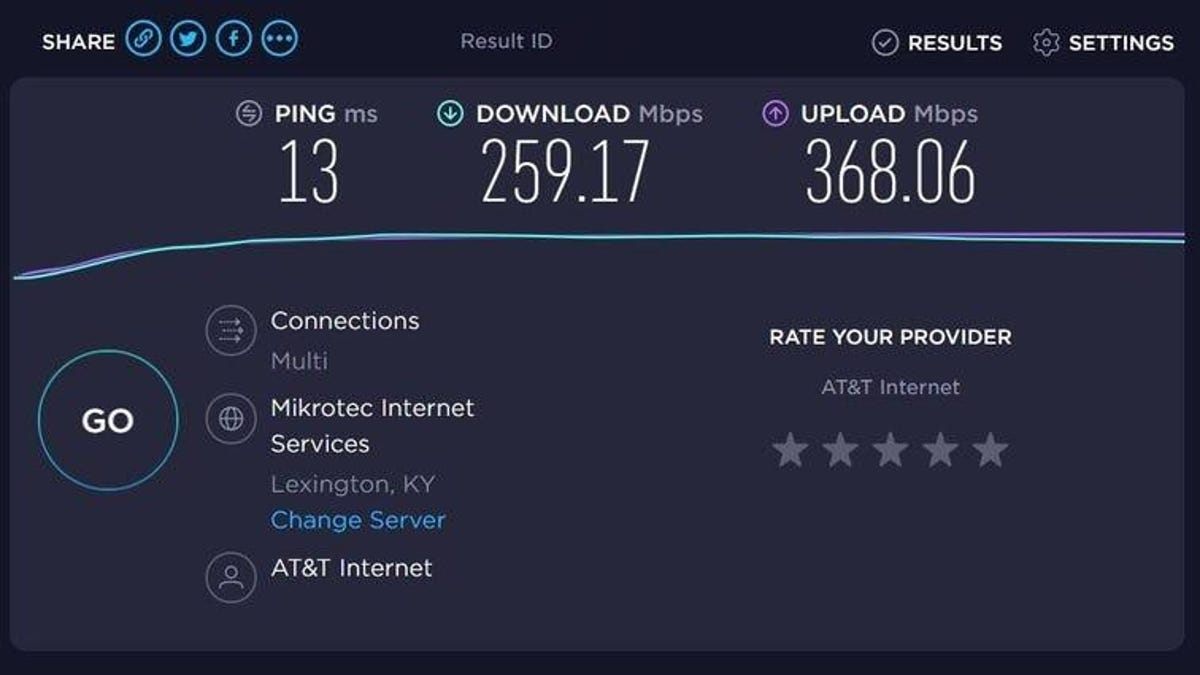
The Ookla pace take a look at is free to make use of, and presents an in depth have a look at the add and obtain speeds of no matter machine you are working it on, in addition to the latency. It is a good way to get a way of the place your connection stands in numerous spots all through your own home.
From there, you may get a have a look at the present add and obtain speeds for no matter machine you are working the pace take a look at on, plus the ping, which is a latency measurement of how lengthy it takes information to journey backwards and forwards to no matter server you are testing with.
Begin by specializing in the obtain and add speeds. Run a few assessments at a time in numerous spots all through your own home the place you may be working and ballpark the typical to get a way of how your speeds maintain up. For those who’re seeing speeds in a room which are lower than half of what you see whenever you’re connecting at shut vary, then that could be a spot the place you could possibly enhance issues.
As for the latency, you should not want to fret a lot about it except you have obtained plenty of gadgets working in your community, or for those who’re sharing bandwidth with members of the family or roommates. In that case, run some assessments whereas your roommate is on a FaceTime name or whereas your youngsters are enjoying Fortnite — that’ll provide you with an excellent sense of how their exercise could be affecting your personal speeds. If that ping quantity appears to be leaping, there are some fundamental steps you’ll be able to take, however one of the best factor to do for those who can is to separate that facet site visitors from your personal. Extra on that in only a bit.
2. Move your workspace or router
If you’re able to work in close proximity to your router, then a wired Ethernet connection to your computer is the best way to ensure that you’re getting the fastest speeds. But if that’s not an option, you might have to work in a room where the Wi-Fi signal isn’t as strong as you need. That happens when you’re too far from the router, or because there are too many walls or obstructions separating you from it.

A simple, inexpensive plug-in range extender like this one from TP-Link might be all it takes to boost a better signal to your home office.
Ry Crist/CNET
Before you buy anything, the first thing you’ll want to try doing is repositioning your router to strengthen the connection. For the best results, you’ll want to keep it out in the open — ideally as high up as possible. If you can reposition the antennas, try experimenting with that, too. Staggering them at different angles might be all it takes to boost your speeds. If the router is downstairs and you’re trying to boost the signal upstairs, try moving one or more of the antennas to a horizontal position. Antennas like those tend to put out their Wi-Fi signal at a perpendicular angle, so a horizontal antenna will put out a vertically-oriented signal that might be more likely to make it upstairs.
There’s one last thing to check before you buy anything, and that’s your router’s channel. The 2.4 and 5GHz frequency bands that your router uses to send its signals are each divided into multiple channels, just like the TV channels that you can pick up with an antenna. Your router uses a single channel at a time, and if you’re using the same one as a neighbor, for instance, then that interference might slow your connection.
To change that channel, navigate to your router’s settings on your computer. The best options are channels 1, 6 and 11, which don’t overlap with one another, but your router might also have an “auto” setting that can determine the best channel for your situation.
3. Get a Wi-Fi extender (or upgrade your router)
If none of that works, then it might be time for a hardware upgrade. Plug-in range extenders are one option, and you’ve got plenty of options that don’t cost very much. Your best bet is to pick one made by the same company that makes your router. It doesn’t need to be blazing fast — most of them aren’t — but as long as it can keep your speeds above 50Mbps or so, you should be able to use the web like normal, including video calls.
That’s the standard I used when I recently tested out a handful of plug-in range extenders at my own home and at the much larger CNET Smart Home, where speeds are capped at 150Mbps. With just a single router running the connection, speeds in distant rooms fall well below that 50Mbps threshold — but with a good range extender boosting the connection, average speeds throughout the home were significantly improved.
The one that performed the best was the TP-Link RE605X, with sustained download speeds of at least 130Mbps to both Wi-Fi 5 and Wi-Fi 6 client devices throughout the entire place. Available now for $100 at Target, it’s my top recommendation in the category. For something even cheaper, consider the TP-Link RE220. It doesn’t support Wi-Fi 6, but it performed well in my small home tests, and it’s typically available for less than $30.
Another option would be to upgrade your router altogether. If it’s range you’re concerned with, then you’ll want to move multipoint mesh routers that come with range-extending satellite devices right to the top of your list. Again, you’ve got lots and lots of options to choose from — and we’ve tested and reviewed several of the latest systems to hit the market. Among them, I like the $233 TP-Link Deco W7200 the best, but similar systems from Asus, Eero, Netgear and Nest are worth a look, too.
Don’t need a mesh router, and just want something quick, easy and affordable? The Asus RT-AX86U is a solid upgrade that costs $250, and for more of a bargain, you could consider the TP-Link Archer AX21, which costs less than $100. Both support Wi-Fi 6 and performed well in my at-home tests.
4. Prioritize your work traffic
So let’s go back to that scenario where your kids are home from school streaming Disney Plus and playing Fornite while you’re trying to work. There are a couple of things you might be able to do to keep their internet traffic from affecting yours.
The first, and easiest, is to make sure that you’re using different frequency bands. Most routers operate both the 2.4 and 5GHz bands, and many will split those bands into two separate networks that you can connect with. The 5GHz band is faster, while the 2.4GHz band offers better range. Dedicating one of those two bands to work-related traffic only will return a much better experience than sharing a band with your family or housemates.
The Netgear Nighthawk RAX120 is one of many routers that includes a Quality of Service engine capable of prioritizing specific types of web traffic, including important work-related services like Skype.
Screenshot by Ry Crist/CNET
Most routers can also put out an optional guest network, sometimes with max speed settings that can help keep your kids from eating up too much bandwidth. Some will even let you run the network on a schedule, in case you want to cut them off entirely at certain hours. Similarly, your router might be able to schedule access for specific devices or a group of devices.
Another feature worth looking for is Quality of Service, which allows some routers to prioritize traffic to specific devices or for specific purposes. For instance, the Netgear Nighthawk RAX120 lets you specify that video calls are a higher priority than gaming traffic. If it’s an option with your router, it’s worth experimenting with.


